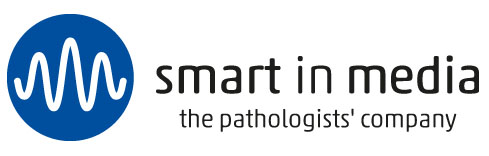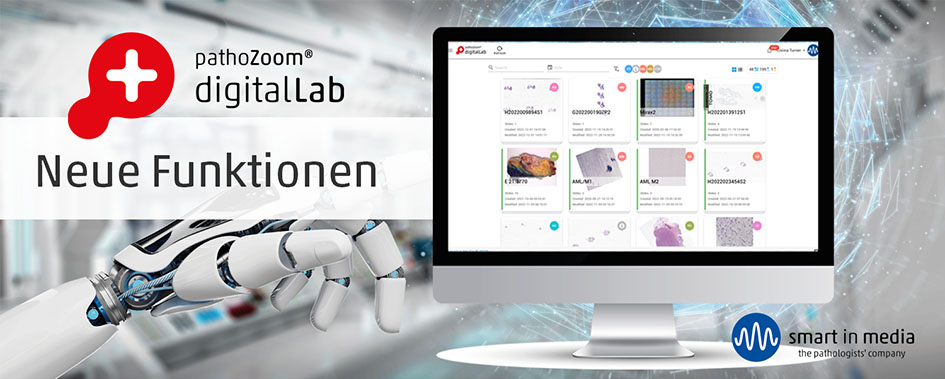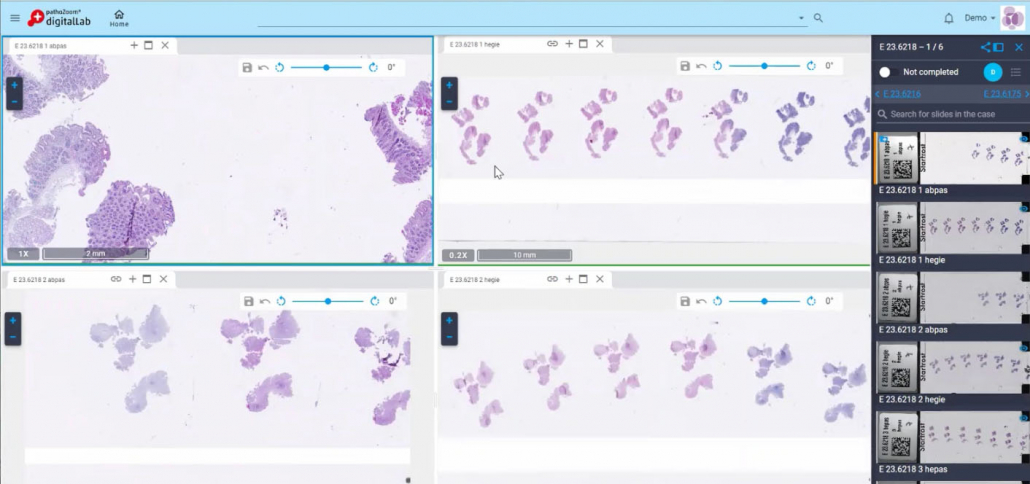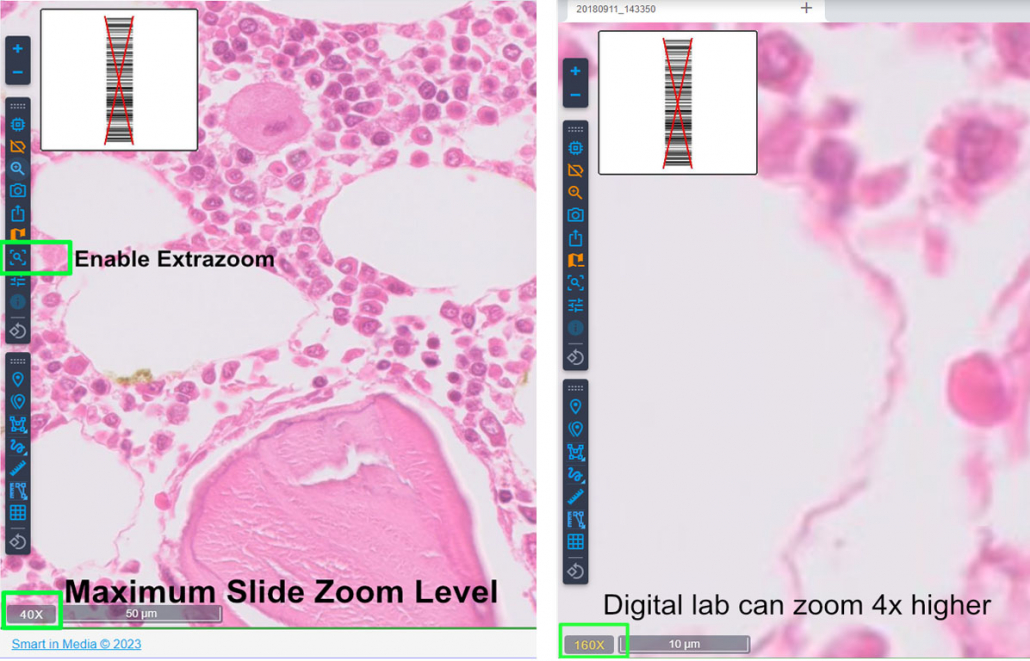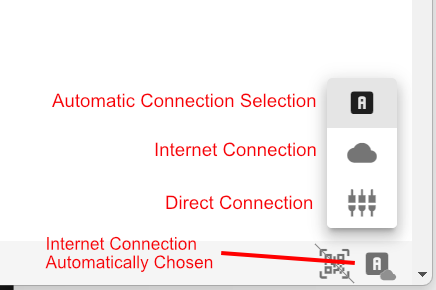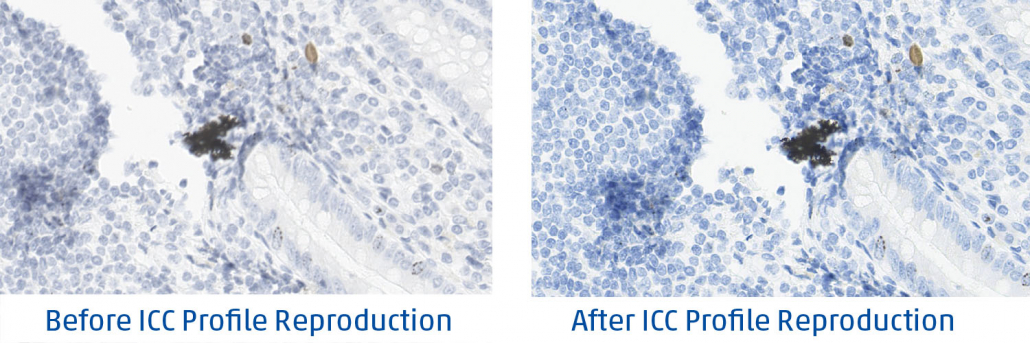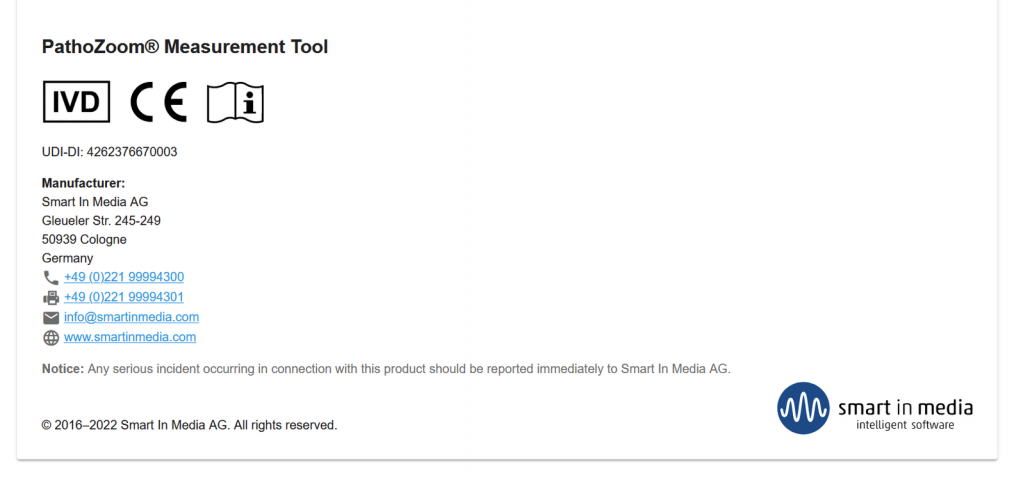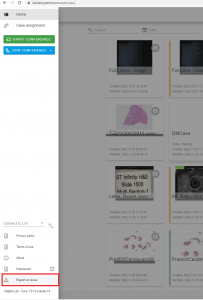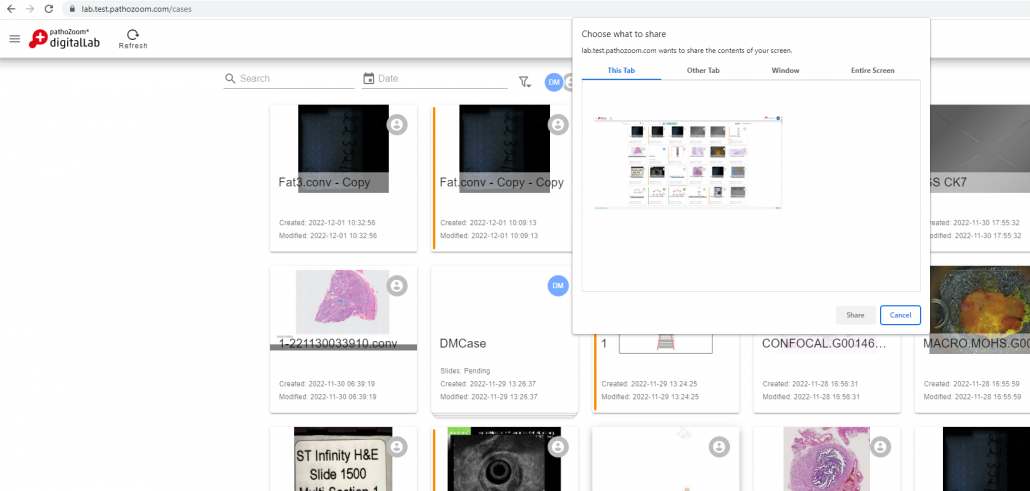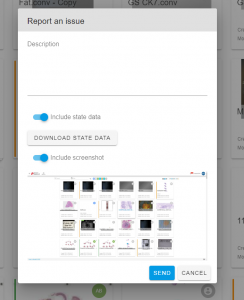Release 2.0.0 – New Features 3/2023
Split View
Multiple slides in a case can now be compared side by side with a split view. You can now compare up to 9 slides at a time using split view.
When using split view, you can:
- Add a view to be able to load another slide and compare side by side
- Remove a view to return back to the desired number of views
- Link a view to follow the active view
An active view is highlighted with a blue border around it and cannot be linked. When a view is linked, it follows the pan, zoom, and rotation of the active view.
Maximimizing a split view pane
When using split pane view, a pane can be maximized by clicking on the + icon. This will allow the full functionality of the toolbar. The split pane view can then be restored by clicking the – icon.
Dock Case Navigation Drawer to Left or Right
Case navigation can be docked to the right or left side of the screen.
Persisted Size of Case Navigation Drawer
The resizable navigation drawer now remembers its size when moving between cases
Shortcut Keys
User can configure shortcut to perform specific actions for different input devices. Access to the shortcut settings are available by clicking:
[Your User name] → Settings → Shortcut Keys
An action can then be assigned a keyboard shortcut by clicking on desired action in the list and then pressing the key or key combination on your keyboard you wish to assign to that action.
The assigned key can then be used to perform the selected action. In this case the ‚a‘ key has been set up to create an annotation.
For users who are using a Spacemouse, it is also possible to customize the keys to perform actions in the same manner. Below is an example of setting up the next/previous slide shortcuts using the Spacemouse:
Support Wireless SpaceMouse
Added support to the 3DConnexion Wireless SpaceMouse.
Extended Extra Zoom to Two Levels
User can activate the Extra Zoom which can now zoon has 2 levels (2x and 4x) past the maximum slide native optical zoom level.
Improved Data Usage Over Internet Connection
Leica ICC Profile Reproduction
Digital lab will now read a Leica ICC profile and approximate it in order to redeuce bandwidth and bundle with the displayed slide in the viewer. This means that slides from recent Leica scanners will be more saturated and have better colour reproduction compared with previous releases of Digital Lab.
Medical device labels added to about page for measurement tool
The symbol for In vitro diagnostics and for Follow the instructions have been added to the measurement tool section of the about page in Digital Lab.
Report an issue
Now you can report about an issue. For doing that you should click on the link from left burger menu.
Here you can see the form. Your state data will be sent by default. If you want to add screenshot, you should click on “Include screenshot“. Browser opens default image capture from your screen. You should choose which screen, tab or app should be captured.
After that you can see your captured image on the sending form.
Expanded Remote Monitoring Capabilites
Currently, Smart In Media monitors the Agent (the Digital lab component installed on-premise) for simple slide-loading failures. We will now be able to monitor:
- Slide loading failures
- Cloud connection failures
- Connection to scanner folder
- Connection to the local database
- SSL certificate issues
This will allow earlier and more proactive intervention by support staff in the event of any on-site failures